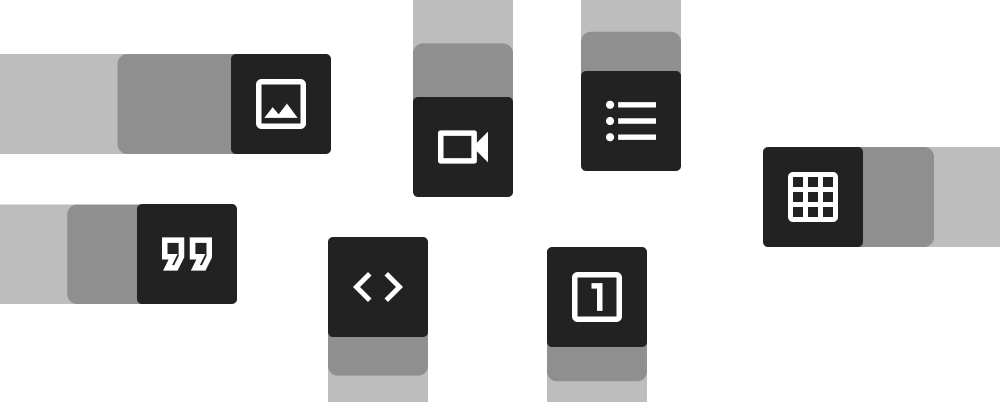
Editor
Welcome to the heart of creativity and content creation on our platform – the WYSIWYG Editor. Here, we empower you to shape your digital content effortlessly, exactly the way you envision it. Whether you're a seasoned pro or just starting, our WYSIWYG (What You See Is What You Get) Editor is designed to make your content creation journey seamless and enjoyable.
Unleash your imagination
Our WYSIWYG Editor is a versatile tool that gives you the freedom to express your ideas without any coding or technical hurdles. It is a product of dedication and innovation, developed exclusively by our platform's talented team of developers.
Dynamic text styling
With our editor, you can effortlessly create and edit text with dynamic formatting options. Whether you want to emphasize a word in bold, italicize a phrase, or add a link to a website, you can do it all with a few simple clicks. No need to worry about complex HTML or CSS – our editor takes care of the technical details, allowing you to focus solely on your content.
Images and videos as components
You can easily integrate images and videos into your creations as separate components. Simply upload your media, and the editor will handle the rest. Note that currently, video components can be added through the link of videos posted on YouTube.
Exclusively developed
Our WYSIWYG Editor is a testament to our commitment to excellence. It is developed exclusively by our platform's in-house team, ensuring that it seamlessly integrates with all of our features and remains reliable in every situation. You can trust that your content will look and function as intended, no matter where or how it's viewed.
Components
These components collectively provide a rich toolkit for authors. They offer flexibility in designing and structuring content, allowing for a seamless and visually appealing end result.
Text
The text element allows you to input and format plain text. You can customize the style and alignment of the text. It's the foundation for all written content.
Headers
Headers are used to organize and structure content hierarchically. H1 is the highest level, typically used for main headings, followed by H2 for subheadings, and H3 for subsections. They help readers navigate and understand the content's organization.
Quote
The quote element allows you to highlight a specific section of text, typically to emphasize its significance or source. It is often displayed with distinctive formatting to set it apart from the main text.
Lists
Lists are used to present information in a structured and easy-to-follow manner. Ordered lists (1, 2, 3...) are used for sequential or prioritized content, while unordered lists (bullets) are ideal for items without a specific order.
Image
The image element allows you to insert visual content into your document. You can upload images from your device, Note that currently only images with a maximum size of 2 MB and extension [.png/.jpg/.jpeg] can be added.
Video
The video element enables you to embed video content directly into your document. You should provide a URL from YouTube, and the editor will handle the embedding process.
Table
Tables allow you to organize data into rows and columns, making it easier for readers to compare information. You can add, remove, and format cells, rows, and columns within the editor.
Code
The code element is designed for displaying code snippets. It maintains indentation, ensuring that code is presented accurately. This is especially useful for technical documentation or programming-related content.
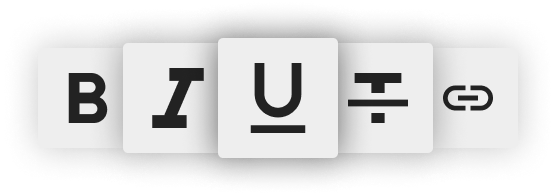
Text formatting
These text formatting options give you a wide range of tools to style and structure your content according to your preferences.
Bold
The bold formatting option allows you to emphasize text by making it appear thicker and darker. It's commonly used to highlight important points or headings within your content.
Italic
The italic formatting option slants the text to the right, giving it an inclined appearance. It's often used for emphasis, for titles of books or movies, or to indicate a different tone or voice in writing.
Underline
The underline formatting option adds a horizontal line beneath the text. This is typically used to draw attention to specific words or phrases.
Strikethrough
The strikethrough formatting option puts a horizontal line through the text. It's commonly used to indicate that a word or phrase has been deleted or is no longer relevant, but still visible for reference.
Link
The link formatting option allows you to turn a specific piece of text into a clickable hyperlink. You can provide a URL that the text will direct readers to when clicked. This is essential for providing references, directing users to related content, or linking to external resources.